MonoSpeak すけです。

僕が愛用しているiPad Pro。
タブレットとMagic Keyboardの組み合わせはパソコンに勝るとも劣らないくらい優秀で使い勝手も最高。
その優秀さをあげてる機能の1つがジェスチャー。
簡単に言うとトラックパッドを多彩な指操作で効率的に使えるというもの。
これさえできればパソコンよりも早く簡単に直感的に使えるので代表的なものをこちらで紹介していく!!
まず大事なことだが設定の一般→トラックパッド→「タップでクリック」「2本指で副ボタンのクリック」を設定しとく。
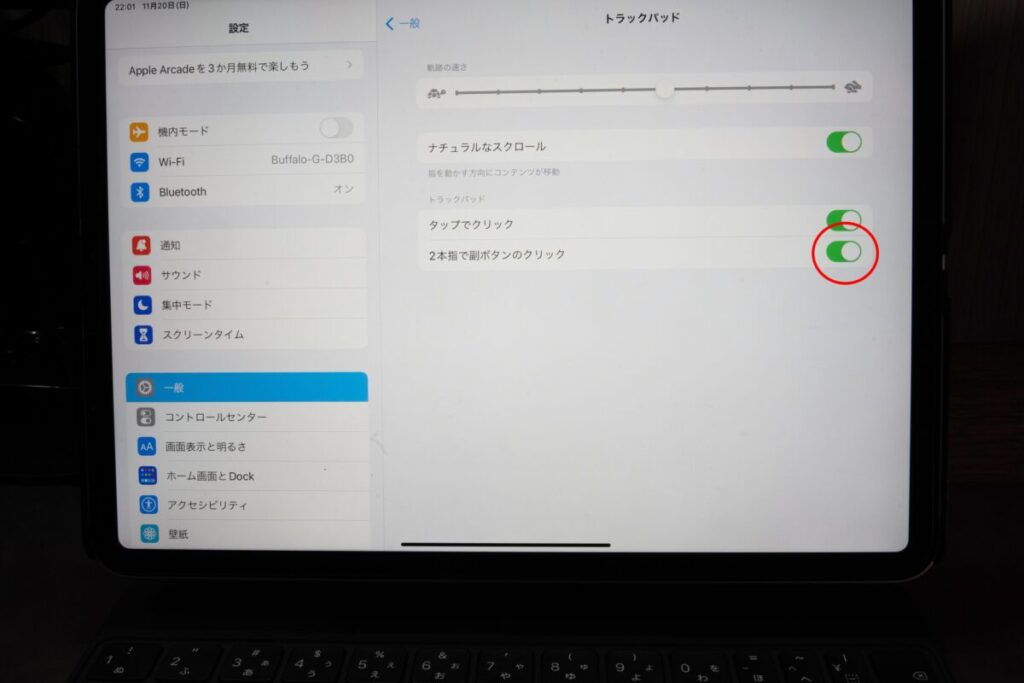
ロック解除
ロック画面からトラックパッドを押す、face ID起動、ロック解除の流れ
3本指で下から上にスワイプ、もしくは1本指で上から下にスワイプでロック画面解除
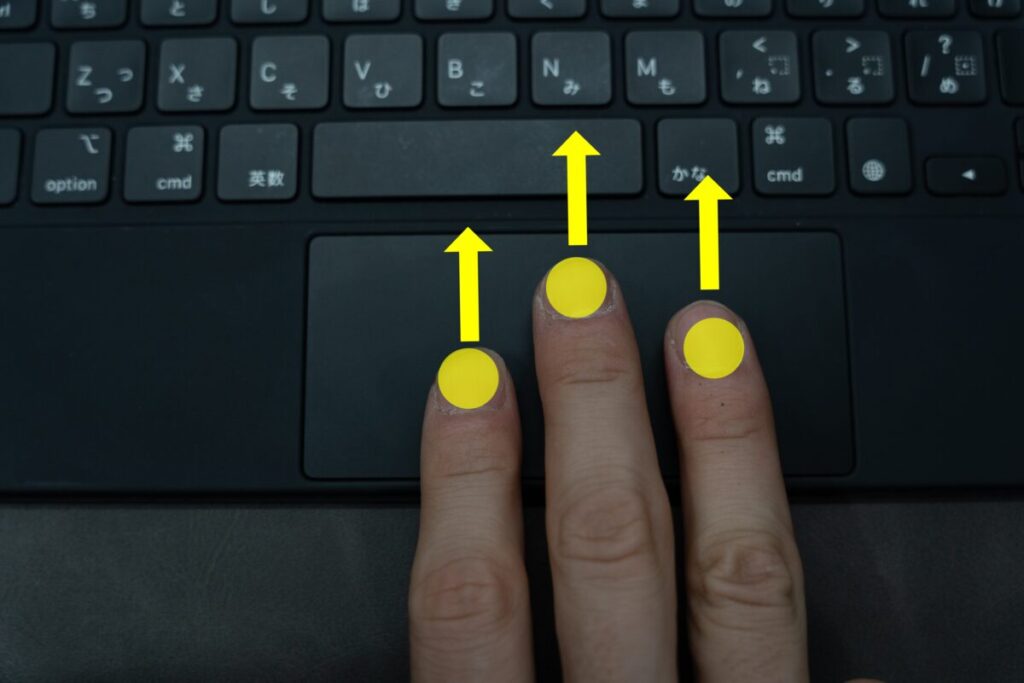
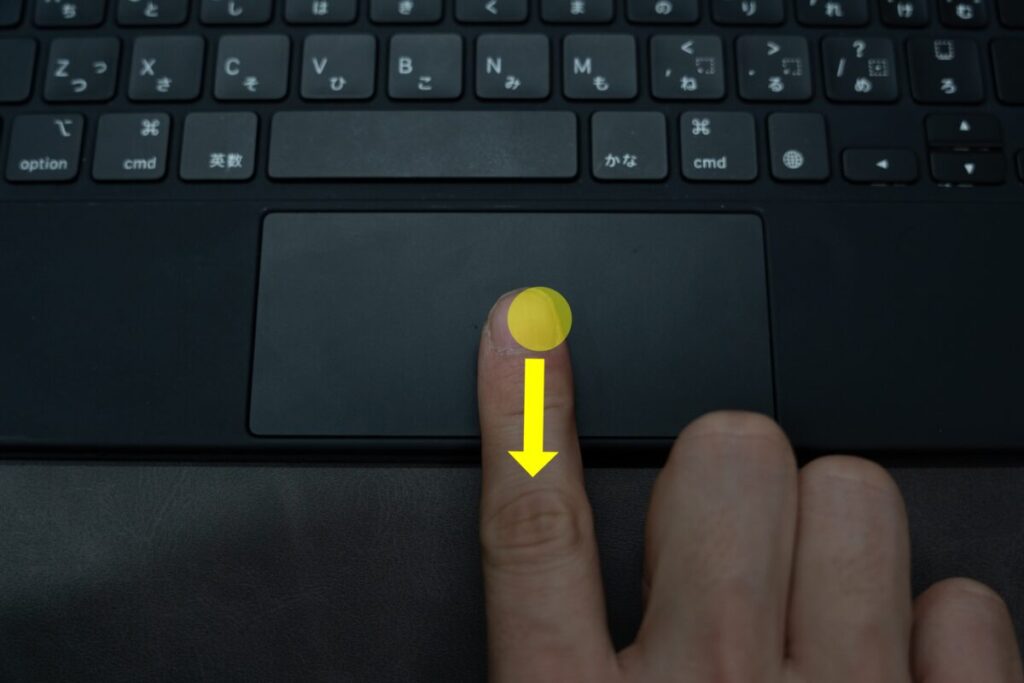
マウスポインターをアプリに合わせてタップで起動

2本指でタップすると副ボタン

ドックを開く
マウスポインターを1本指で下に押し付けるようにスワイプするとドックが下から表示される
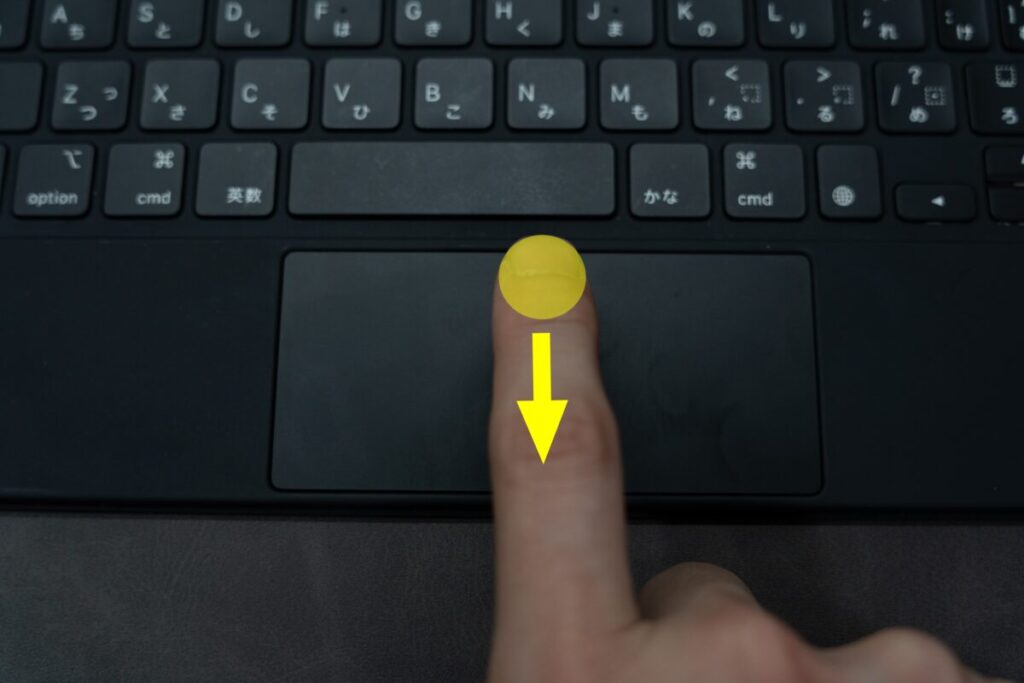
ドックが表示されている状態でさらに1本指で下にスワイプするとホーム画面
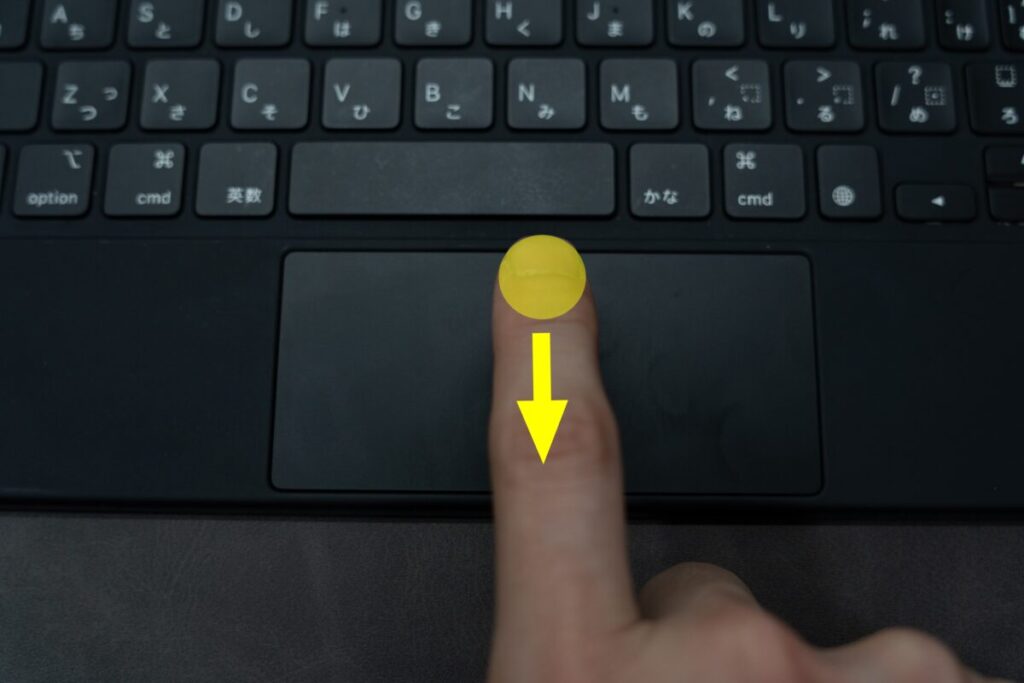
ホーム画面に戻るのは追加で3本指で下から上にスワイプするとホームに戻れる
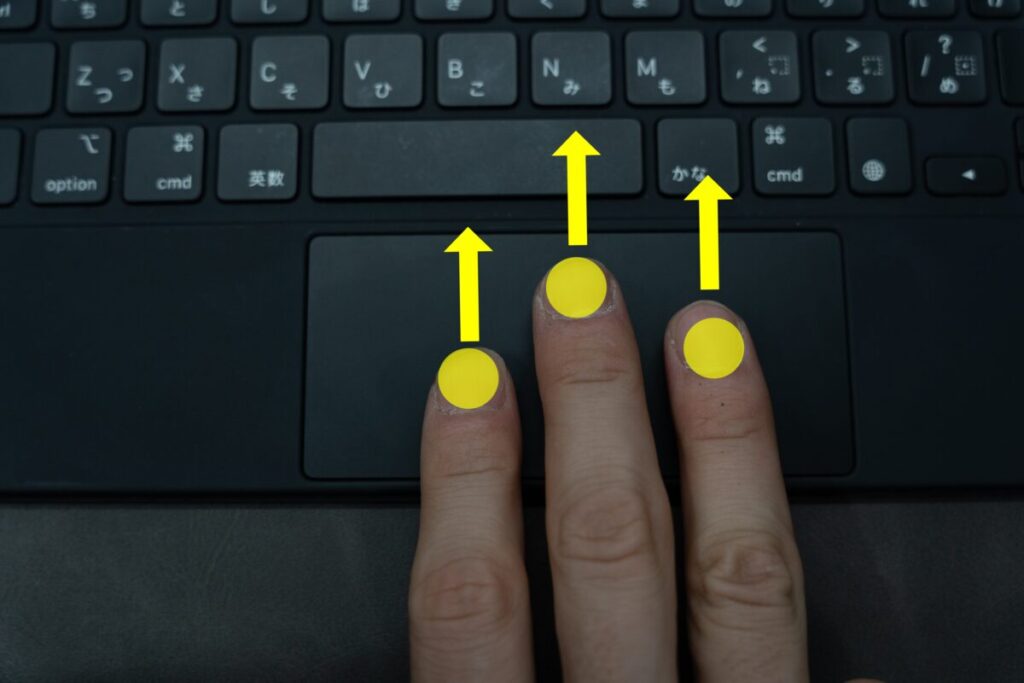
3歩指で下から上にスワイプしている途中で指を離さないとAPPスイッチャーを開ける
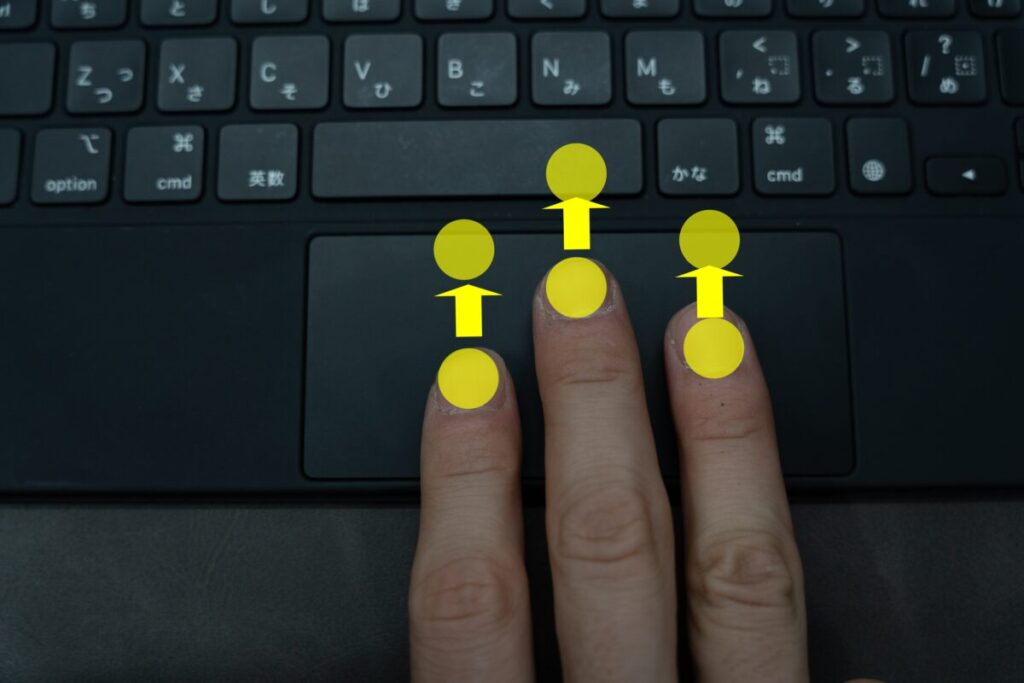
(今まで開いていたアプリの履歴が表示)4本指で開くような動作でも開ける
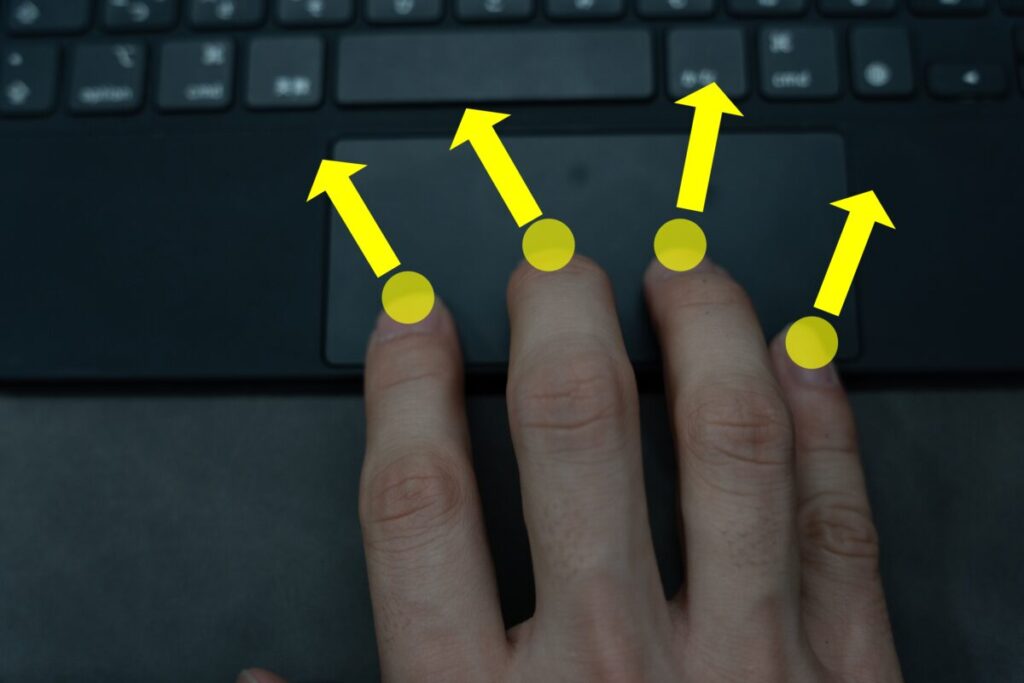
APPスイッチャーで各履歴画面に合わせて2本指で下から上にスワイプするとAPPを終了させることができる
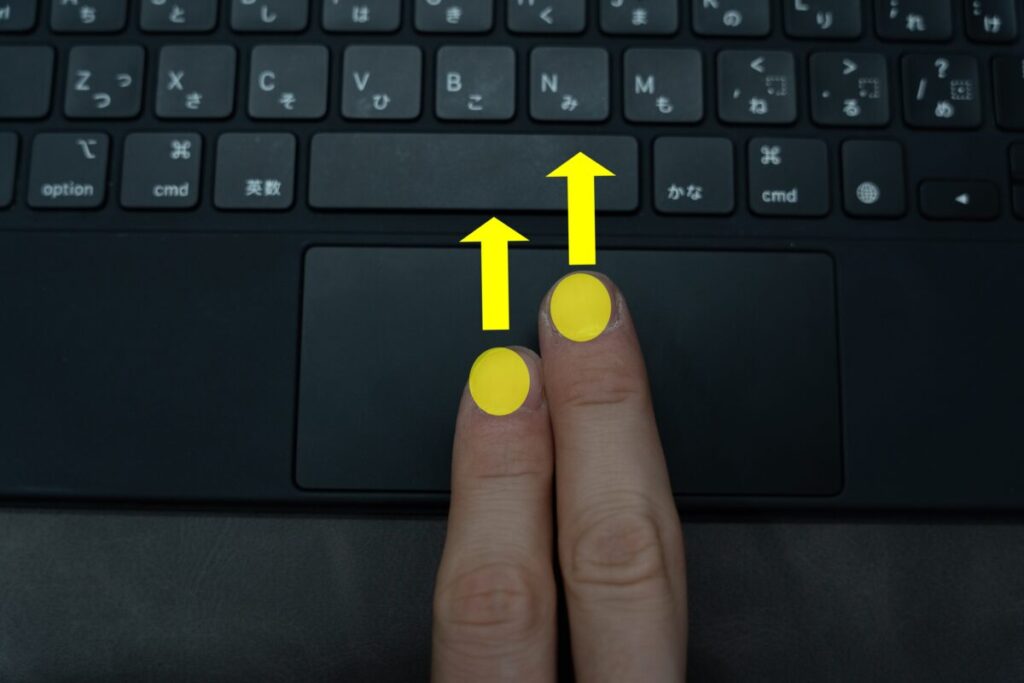
ホーム画面の移動は2本指で左右にスワイプ
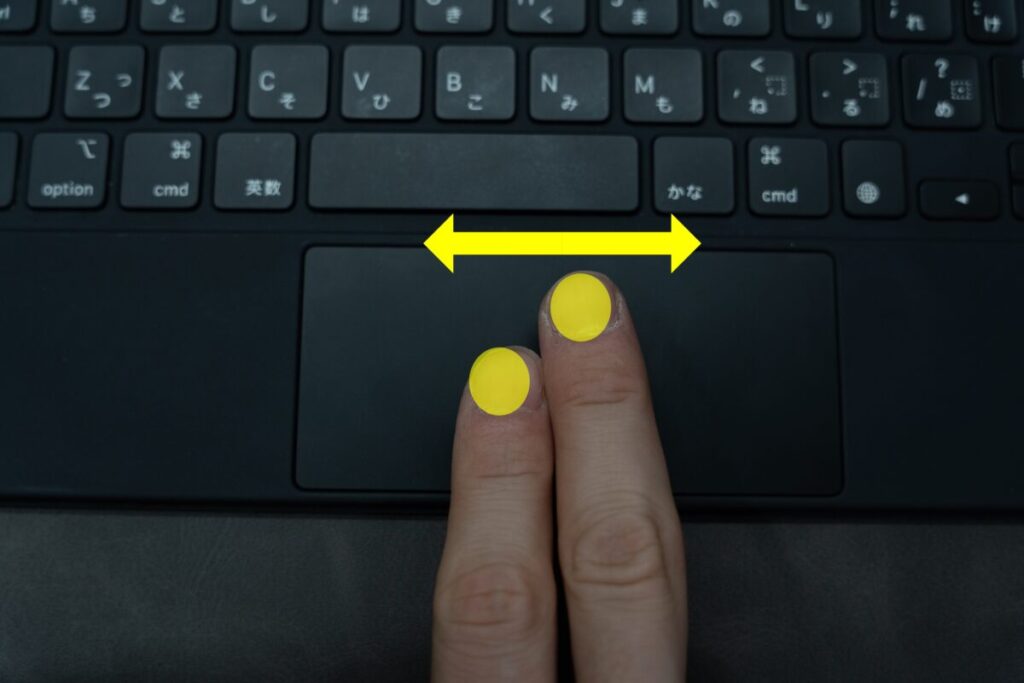
下から上に3本指でスワイプするとどのページからでも1ページ目のホームに戻れる
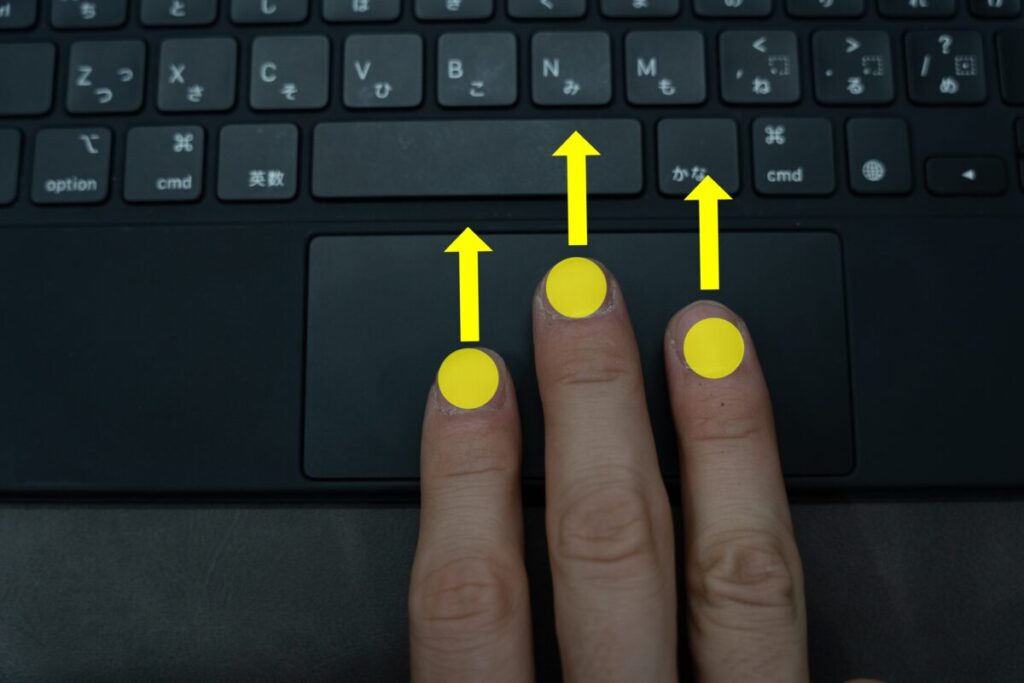
右上のバッテリー表示があるところに合わせるとタップするとコントロールセンターが開く
もしくは合わせて1本指で下から上にスワイプすると開く
明るさやボリュームなどは2本指で調整
もしくはカチッと押し込んで1本指でドラッグ
画面中央上部に2本指で下から上にスワイプすると通知センター
ホーム画面から2本指で上から下にスワイプするとスポットライト検索のウインドウ
アプリを開いているときに3本もしくは4本指で左右にスライドするとアプリを切り替え
Split View これ写真撮って
ドックからアプリアイコンをクリックしたまま右か左端にドラッグさせるとSplit Viewを開ける。
境界線中央のタブをクリックして左右にドラッグすると画面比率を変更できる
それぞれのアプリの上に小さい3点タブをクリックしたまま左右にドラッグすると入れ替えができる
Slide Overを表示非表示
1本指で右にあるは右端に、左のは左端にマウスポインタを合わせてスワイプすると表示非表示できる
Slide Overの場所移動
上の3点タブをクリックしたまま左右に移動可能
3本指でSlide Over内のアプリ切り替え・下部の黒いバーを左右にドラッグ
3本指で下から上にスワイプさせてる途中で固定するとSlide Overの一覧表示、2本指でAPPウインドから終了させることが可能
Slide Overが表示されている状態でアプリをSlide OverにドラッグさせるとSlide Overに追加できる
Slide OverからSplit Viewに切り替えたい場合
Slide Over上部の3点タブをクリックしたまま左右にスライドさせるとSplit Viewに
Split View片側のアプリ3点タブをクリックしたまま片側のアプリの中にドラッグさせるとSlide Over表示に切り替わる
Slide Over・Split View
3点タブをクリックしたまま画面中央上部にドラッグすると全画面表示
目当てのアプリを検索したらドラッグして左右に展開する
ウエブページで2本指で上下にスワイプでページのスクロール、左右で進む戻るの操作
摘んだり開いたりすると拡大縮小(ピンチインつまむ、ピンチアウト広げる)
Safariで2本指で勢いよく摘むとタブ一覧表示ができる
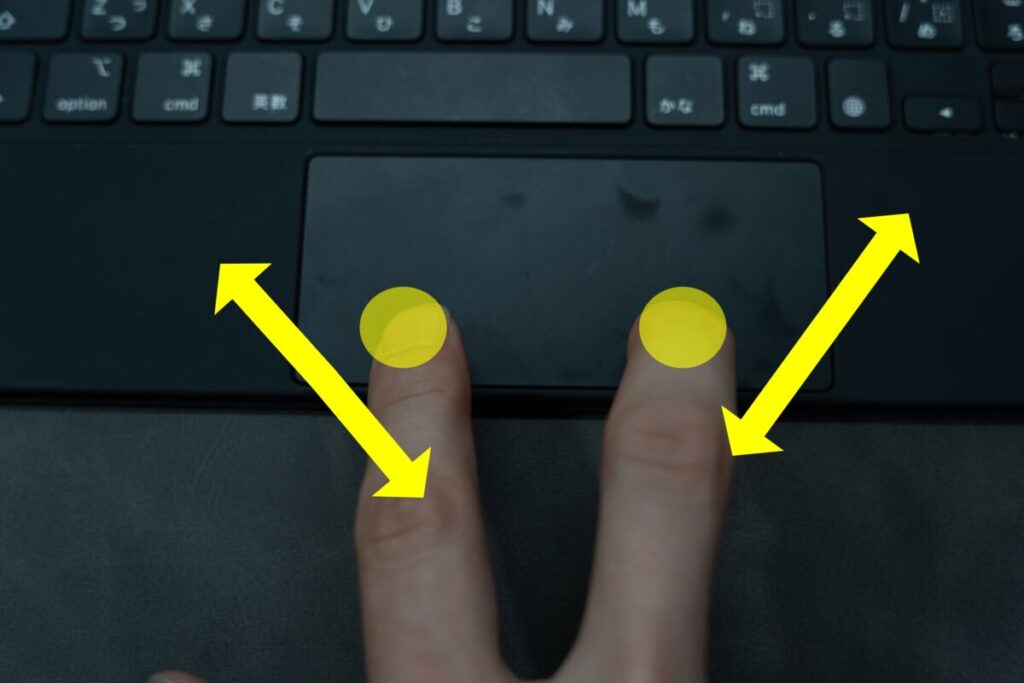
【トラックパッドではできなくて画面タッチのみ対応している操作】
メールやファイルを複数選択する場合、画面を2本指でなぞっていくと選択画面になり複数選択可能
トラックパッドでは2本指操作はスクロールに割り当てされているため
文章を選択して3本指でつまむとコピー、3本指で開くとペースト


コメント